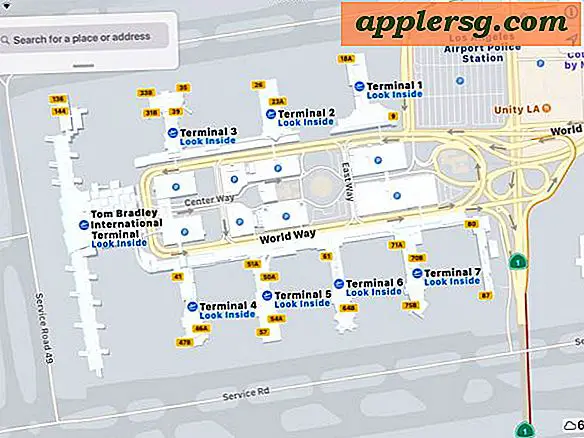Comment convertir ODT en XLS
ODT est le format de fichier pour Open Document Text, un format utilisé pour les documents de traitement de texte dans les programmes open source, tels que OpenOffice et GoogleDocs. Pour convertir un document ODT en un fichier XLS (feuille de calcul Microsoft Excel), vous devez d'abord convertir le fichier en un document en texte brut, que Microsoft Excel peut lire. Excel utilisera l'assistant d'importation de texte pour formater votre document texte en une feuille de calcul modifiable. Il existe plusieurs façons de convertir votre fichier ODT en texte, à l'aide d'OpenOffice, de Microsoft Word ou d'un convertisseur en ligne gratuit.
Convertir ODT en TXT
Étape 1
Convertissez votre fichier ODT en texte brut (TXT) à l'aide d'un convertisseur en ligne gratuit, ce qui peut être le moyen le plus efficace d'effectuer la conversion si vous ne possédez aucun logiciel de traitement de texte. Ouvrez un navigateur Web et connectez-vous à un site de conversion de fichiers gratuit (voir Ressources). Cliquez sur "Parcourir" pour sélectionner le fichier ODT parmi les fichiers de votre ordinateur que vous souhaitez convertir. Sélectionnez "TXT" pour le format de sortie. Cliquez ensuite sur "Convertir". Certains convertisseurs vous demandent également d'entrer une adresse e-mail, car il vous enverra le document converti par e-mail.
Étape 2
Téléchargez et installez OpenOffice si vous ne l'avez pas déjà. Vous pouvez utiliser le programme gratuit non seulement pour créer des fichiers ODT, mais aussi pour les convertir en d'autres types de documents. Ouvrez OpenOffice Writer, puis cliquez sur "Fichier" et "Ouvrir" pour ouvrir le fichier ODT que vous souhaitez convertir. Cliquez à nouveau sur "Fichier", puis sur "Enregistrer sous". Saisissez un nom de fichier pour le document et choisissez un dossier de destination. Dans la liste "Enregistrer en tant que type", sélectionnez "Texte (.txt)" et cliquez sur "Enregistrer".
Convertissez votre fichier ODT en utilisant Microsoft Word, qui fonctionnera aussi bien qu'OpenOffice. Ouvrez Word. Cliquez sur "Fichier" ou sur le "Bouton Microsoft Office" (Word 2007). Cliquez sur "Ouvrir". Sélectionnez "OpenDocument Text" dans la liste "Files of Type". Parcourez vos fichiers pour sélectionner le fichier ODT et cliquez sur "Ouvrir". Cliquez à nouveau sur "Fichier" ou sur le "Bouton Microsoft Office", puis cliquez sur "Enregistrer sous". Entrez un nom de fichier et choisissez un dossier de destination pour le document. Dans la liste "Enregistrer sous le type", sélectionnez "Texte brut". Cliquez sur "Enregistrer".
Importer un fichier texte dans Excel
Étape 1
Ouvrez Microsoft Excel. Cliquez sur "Fichier" ou sur le "Bouton Microsoft Office", selon votre version d'Excel. Cliquez sur "Ouvrir". Dans la liste des types de fichiers, sélectionnez "Fichiers texte". Sélectionnez le fichier texte que vous venez d'enregistrer, puis cliquez sur "Ouvrir". Excel lancera automatiquement l'assistant d'importation de texte, dans lequel vous pourrez personnaliser la façon dont Excel importe le fichier.
Étape 2
Sélectionnez le type de données dans votre fichier texte sous "Type de données d'origine". Choisissez "Délimité" si vos champs de texte sont séparés par certains caractères. Cliquez sur Suivant."
Étape 3
Choisissez les délimiteurs contenus dans vos données qui séparent les valeurs. Par exemple, si vous souhaitez séparer les champs de texte par des onglets dans les fichiers, sélectionnez "Tab". Regardez l'aperçu des données au bas de la boîte de dialogue pour voir à quoi ressemblera la feuille de calcul. Cliquez sur Suivant."
Étape 4
Sélectionnez le "Format de données de colonne" que vous préférez pour chaque colonne de texte. Cliquez sur "Terminer" pour importer le fichier texte.
Cliquez sur "Fichier" ou sur le "Bouton Microsoft Office", puis sur "Enregistrer sous". Dans Excel 2007 ou 2010, sélectionnez "Excel Workbook 97-2003" dans la liste "Save as Type" pour enregistrer le document en tant que fichier XLS (car le format natif pour Excel 2007 et 2010 est XLSX). Dans les versions précédentes d'Excel, sélectionnez "Classeur Excel". Cliquez sur "Enregistrer".