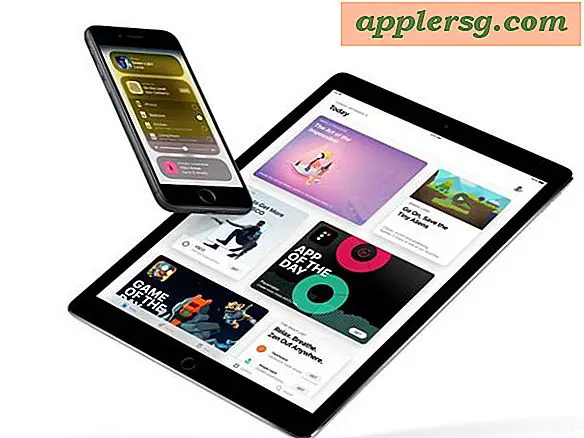Comment créer un graphique récapitulatif dans Excel
Les graphiques récapitulatifs sont des représentations graphiques de tableaux de données récapitulatives. Ces tableaux ont au moins une ligne qui combine les données numériques de plusieurs lignes précédentes. Un exemple de graphique récapitulatif est un graphique à secteurs montrant les ventes totales d'une entreprise pour le dernier trimestre, créé à partir d'un tableau de données de ventes détaillées pour ce trimestre. Vous pouvez utiliser le tableur Microsoft Excel pour créer un graphique récapitulatif, une fois que vous avez résumé le tableau de données du graphique et préparé ce tableau pour l'assistant de graphique d'Excel.
Étape 1
Ouvrez Microsoft Excel et créez un nouveau classeur en appuyant sur "CNTL-N". Appuyez sur "CNTL-S" pour enregistrer le classeur et nommez-le "SummaryChartOfBookSalesByPublisher.xls" lorsque vous y êtes invité.
Étape 2
Créez plusieurs lignes d'exemples de données représentant les ventes de livres de différents éditeurs, sur différents types de livres. Tapez ou collez les données suivantes dans n'importe quelle feuille de calcul du classeur. Partout où vous voyez une virgule dans ces données, appuyez sur la touche "Tab", qui placera chaque élément dans sa propre cellule.
Éditeur, Genre, Distributeur, Ventes Dolphin Pub. pub, romance, Amazon, 456 $ Dolphin Pub. pub,romance,Dynamic Dist. dist, 65 $ Dolphin Pub. pub, guide pratique, dist. Ma et Mo, 87 $ Dolphin Pub. pub, mode d'emploi, dist. Keemer and Son, 654 $ Pub Sanford. pub, romance, dist. Ma et Mo, 123 $ Sanford Pub. pub, romance, dist. Keemer and Son, 789 $ Pub Sanford. pub, mode d'emploi, dist. Ma et Mo, 432 $ Pub Sanford. pub,mode d'emploi,dist. Tante May,767 $
Étape 3
Sélectionnez le tableau de données, puis cliquez sur l'onglet "Données" dans la barre d'outils principale d'Excel. Cliquez sur l'icône "Trier" pour afficher la boîte de dialogue avec les options de tri.
Étape 4
Choisissez les paramètres suivants pour la boîte de dialogue "Trier", pour trier les données de publication par nom d'éditeur.
Sélectionnez "Éditeur" dans la liste déroulante "Trier par". Sélectionnez "Valeurs" dans la liste "Trier sur". Sélectionnez "A à Z" dans la liste "Commander".
Appuyez sur "OK" pour quitter la boîte de dialogue et trier les données par éditeur.
Étape 5
Appuyez à nouveau sur l'onglet "Données" de la barre d'outils Excel, puis cliquez sur l'icône "Sous-total" pour afficher la boîte de dialogue de configuration des totaux récapitulatifs pour les données de l'éditeur. Choisissez les options suivantes dans la boîte de dialogue "Sous-total" :
Sélectionnez « Editeur » pour la liste déroulante à côté du texte « À chaque modification de : » Sélectionnez « Somme » pour la liste déroulante « Utiliser la fonction ». Cochez la case « Ventes » pour la liste « Ajouter un sous-total à ».
Étape 6
Cochez les cases suivantes au bas de la boîte de dialogue « Sous-total » :
"Remplacer les sous-totaux actuels" "Résumé sous les données"
Appuyez sur "OK" pour créer les lignes récapitulatives des données de l'éditeur. Notez qu'Excel a inséré des lignes en gras dans les données, pour additionner les chiffres de vente séparés pour chaque éditeur.
Étape 7
Remarquez les petits boutons numérotés (« 1 », « 2 », « 3 ») dans le volet gauche de la fenêtre principale d’Excel. Appuyez sur le bouton "2" pour masquer les lignes de vente détaillées des données de l'éditeur et afficher uniquement les données de vente récapitulatives pour les deux éditeurs.
Étape 8
Sélectionnez les données de l'éditeur, puis appuyez sur "Insérer" dans la barre d'outils d'Excel pour afficher un tableau d'icônes pour les objets graphiques pouvant être insérés dans une feuille de calcul.
Étape 9
Cliquez sur l'icône « Pie » dans le groupe d'icônes « Charts », puis sélectionnez la première icône de graphique 3D sous la rubrique « 3D Pie ». Faites glisser avec précaution le graphique vierge résultant à l'écart des données de l'éditeur, puis faites glisser le nouveau cadre bleu de manière à ce qu'il entoure uniquement les deux lignes de données de vente pour la publication « Dolphin » et « Sanford ». N'incluez pas les lignes avec l'en-tête de colonne « Total général » ou « Ventes ».
Notez les tranches du graphique à secteurs terminé, qui affichent désormais les données de vente récapitulatives pour les deux éditeurs.