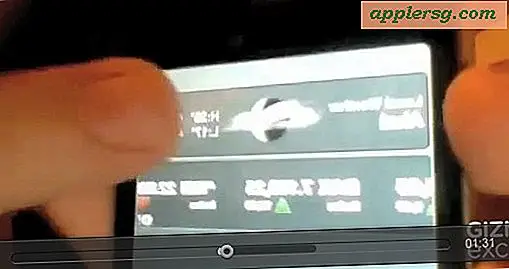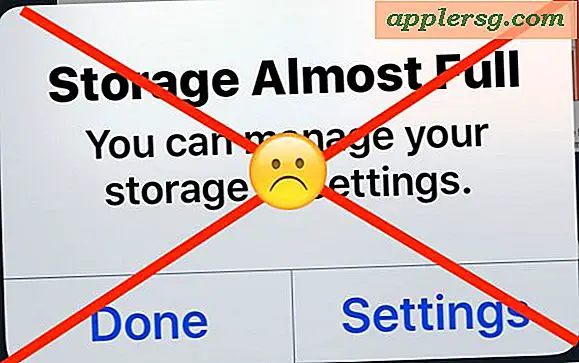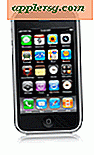Comment créer des DJ Drops avec Audacity
Lors d'une émission, un DJ radio dépose divers morceaux audio pour compléter sa performance. Par exemple, Howard Stern utilise régulièrement des sons prédéfinis pour un effet comique. Celles-ci sont appelées « DJ drops ». Vous pouvez créer vos propres DJ drop en utilisant Audacity, un programme gratuit d'enregistrement et d'édition audio. Les DJ drops peuvent être des effets sonores, des sons de comédie, des jingles ou des « liens » entre les sections de votre émission. Utilisez les fonctions d'édition et de mixage d'Audacity pour que la goutte ait la longueur, le volume et l'équilibre parfaits pour votre application préférée.
Ouvrez Audacity. Double-cliquez sur l'icône du bureau. Le chargement complet d'Audacity peut prendre quelques secondes. La dernière session à laquelle vous avez travaillé s'ouvrira automatiquement.
Cliquez sur "Fichier" et sélectionnez "Nouvelle session". Cela ouvre une session vide dans laquelle vous pouvez travailler.

Branchez une paire d'écouteurs à la prise "casque d'entrée" de votre ordinateur. Si votre ordinateur n'a pas de microphone intégré, connectez le microphone du PC à la prise « entrée microphone ».
Cliquez sur "Nouvelle piste audio". Double-cliquez sur la case qui dit "Audio 1" et renommez-la en quelque chose de pertinent - par exemple, "Joke Jingle".
Importez vos fichiers audio. Cliquez sur "Fichier" et sélectionnez "Importer l'audio". Recherchez tous les fichiers audio que vous souhaitez utiliser, tels que des effets sonores, des échantillons ou des clips de musique. Lorsque vous trouvez le bon fichier audio, cliquez dessus pour l'amener dans l'interface Audacity. Il s'ouvrira automatiquement dans un nouveau canal audio.
Mettez votre audio en valeur. Faites glisser le fichier vers la droite pour créer un délai entre le début du clip et le début de la piste. Cela vous donne un "démarrage" lors de l'enregistrement. L'axe horizontal représente le temps, divisé en secondes afin que vous puissiez voir combien de temps vous devez attendre la lecture de l'audio.
Appuyez sur l'icône « Activer l'enregistrement » sur la bande de canaux pour le nouvel audio afin qu'Audacity sache à quel canal attribuer le nouvel audio. Il s'agit de l'icône rouge « R ». Appuyez sur « Play » et « Record » ensemble. Cela définit tout le roulement audio. Lorsque vous êtes prêt, enregistrez votre partie du DJ drop en parlant dans le microphone intégré de votre ordinateur. Par exemple, enregistrez « Vous écoutez un discours sur le football ! Trenton, l'émission de débat sur le football préférée du New Jersey » au son du sifflet d'un arbitre de football. Une fois enregistré, le fichier audio est rendu sous la forme d'une image d'onde sonore rectangulaire sur l'écran.
Coupez tout son étranger du clip. Cliquez sur « Outils » et sélectionnez l'outil « Trim », indiqué par l'icône « Ciseaux ». Cliquez sur le curseur à l'extrême droite de l'image de l'onde sonore et faites glisser vers la gauche pour couper tout bruit à la fin.
Mixez le DJ drop. Ajustez les curseurs de niveau « Gain » pour chaque canal, en fonction de la façon dont vous souhaitez que l'audio soit équilibré. Naturellement, plus vous avez d'audio dans la chute, plus vous aurez besoin d'équilibrage. Réglez le mixage de manière à ce que toutes les parties parlées soient clairement audibles au-dessus des effets sonores.
Conseils
Écoutez vos niveaux sonores avant d'enregistrer. Faites une prise de 10 secondes. Si le compteur de signal rouge sur l'interface Audacity commence à clignoter, éloignez-vous du microphone ou utilisez une voix plus douce.