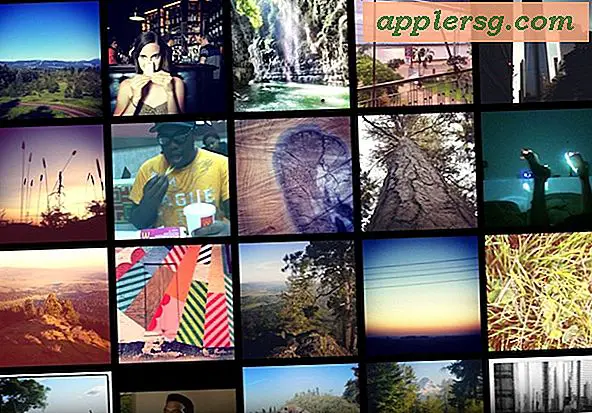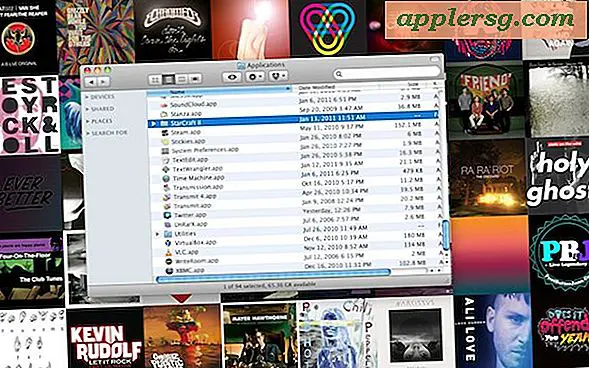Comment créer des cadres en PDF
Le format de document portable d'Adobe Acrobat vous permet de créer des documents qui sont facilement déployés sur différents types de supports, tels qu'Internet et l'impression. Après avoir créé votre document et l'avoir converti en PDF, vous souhaiterez souvent ajouter des touches de finition, telles que placer des cadres décoratifs autour des zones de texte et des images. Vous pouvez apporter des modifications limitées aux fichiers PDF dans Acrobat Pro. Pour ajouter des cadres aux éléments de votre PDF, utilisez la fonction Commentaire et annotation. Cette fonctionnalité vous permet de créer des cadres de différentes couleurs, styles et épaisseurs dans un PDF.
Création de cadres dans Acrobat Pro
Étape 1
Ouvrez le PDF dans lequel vous souhaitez ajouter des cadres dans Acrobat Pro. Cliquez sur "Fichier" dans la barre de menu et choisissez "Ouvrir". Accédez au PDF, sélectionnez-le, puis cliquez sur le bouton « Ouvrir ».
Étape 2
Accédez à la première page où vous souhaitez ajouter un cadre. La barre d'outils de navigation de page d'Acrobat Pro se trouve dans le coin supérieur gauche de la fenêtre de l'application, sous la barre de menus. Vous pouvez utiliser les flèches haut et bas pour faire défiler une page à la fois, ou taper le numéro de page à laquelle vous souhaitez accéder dans le champ de texte Numéro de page
Étape 3
Assurez-vous que la barre d'outils Commentaires et annotations est affichée. Cliquez sur « Affichage » dans la barre de menu, choisissez « Barres d'outils », puis sélectionnez « Commentaire et balisage » dans le menu déroulant. La barre d'outils s'affiche dans le coin supérieur droit de la fenêtre de l'application, sous la barre de menus.
Étape 4
Cliquez sur l'outil « Rectangle » (carré rouge) dans la barre d'outils Commentaires et annotations pour le sélectionner.
Étape 5
Dessinez un cadre autour de l'objet que vous souhaitez encadrer. (Vous pouvez redimensionner le cadre une fois qu'il est dessiné en le sélectionnant et en faisant glisser l'une des huit poignées de redimensionnement carrées sur le cadre.)
Étape 6
Cliquez sur le nouveau cadre pour le sélectionner. Cliquez avec le bouton droit sur le cadre pour ouvrir la boîte de dialogue Propriétés du rectangle.
Étape 7
Cliquez sur le menu déroulant "Style" pour choisir un style de cadre. Il existe plusieurs options, notamment des lignes continues, en pointillés, en pointillés et en demi-cercle.
Étape 8
Cliquez sur les flèches haut ou bas à côté du champ "Épaisseur" pour augmenter ou diminuer l'épaisseur de la ligne. L'épaisseur est mesurée en points, une mesure de support d'impression standard.
Étape 9
Cliquez sur le bouton « Couleur » pour changer la couleur du cadre. Choisissez une couleur dans le menu déroulant de l'échantillon ou cliquez sur « Autre couleur » pour créer une nouvelle couleur.
Cliquez sur « OK » pour fermer les propriétés du rectangle.