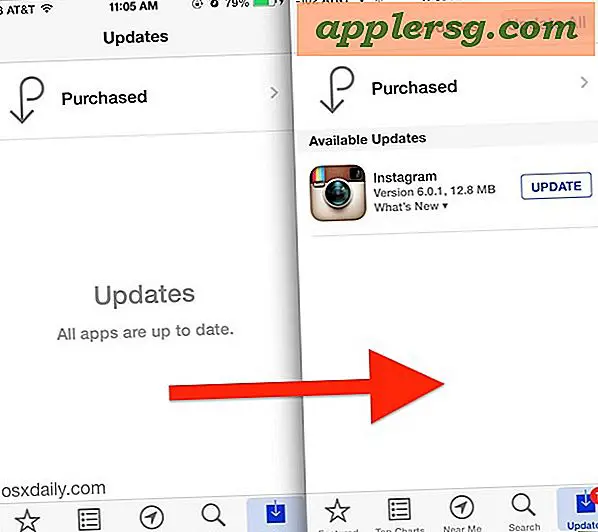Comment faire une carte sur Microsoft Word 2003
Faire votre propre carte dans Microsoft Word 2003 est un moyen de démontrer votre créativité et d'économiser de l'argent. La personnalisation de votre carte créée vous permet de personnaliser la carte pour ajouter un message spécial qui coïncide avec une circonstance ou une relation particulière. Les cartes personnalisées sont plus significatives pour le destinataire que les cartes achetées en magasin. Prendre le temps de créer une carte unique et sincère montre au destinataire que son occasion spéciale est également importante pour vous.
Étape 1
Ouvrez Microsoft Word 2003 et cliquez sur "Fichier" puis "Mise en page".
Étape 2
Sélectionnez l'onglet "Marges" puis cliquez sur "Paysage".
Étape 3
Sélectionnez l'option "2 pages par feuille" dans le menu déroulant intitulé "Plusieurs pages". En sélectionnant cette option, Word 2003 divisera la page au milieu pour créer une carte.
Étape 4
Cliquez sur OK." Votre document est formaté et prêt pour vos informations personnalisées. Word considère que votre document compte quatre pages, bien que vous n'imprimiez qu'une seule page.
Étape 5
Placez une image ou un texte sur la "Page 1". La page 1 est la page intérieure gauche de la carte. Cette page est normalement laissée vierge dans les cartes de vœux, mais vous pouvez y ajouter une image ou y écrire si vous le souhaitez. Pour insérer une image, cliquez sur "Insérer" et pointez sur "Image". Sélectionnez « Clip Art » pour ajouter une image de la bibliothèque d'images clipart de Word ou « À partir d'un fichier » pour ajouter votre propre image.
Étape 6
Ajoutez un message ou une image à la "Page 2". La page 2 est la page intérieure droite de la carte. C'est là que se trouve normalement le message. Ajoutez votre message personnalisé et une photo.
Étape 7
Ajoutez la personnalisation à la "Page 3". La page 3 est la couverture arrière de la carte. Cette page est normalement laissée vierge mais vous pouvez la personnaliser à votre guise.
Étape 8
Ajoutez une image et un message de titre à la "Page 4". La page 4 est la couverture avant de votre carte. C'est ici que vous devez placer "Joyeux anniversaire" ou "Joyeux Noël" et toutes les images à l'appui.
Étape 9
Sélectionnez "Fichier" puis choisissez "Enregistrer" pour enregistrer votre carte. Entrez un nom de fichier et choisissez la destination de votre fichier enregistré.
Étape 10
Sélectionnez "Fichier" puis "Imprimer". Dans la zone Pages, tapez "1-2" pour imprimer uniquement les pages 1 et 2. Cliquez sur "OK".
Étape 11
Retirez la carte imprimée de votre imprimante et retournez-la. Vous allez imprimer sur le côté opposé du papier.
Étape 12
Sélectionnez "Fichier" puis "Imprimer". Cette fois, tapez "3-4" dans la zone Pages et cliquez sur "OK". Si vous l'imprimez correctement, vous devriez avoir une page avec quatre sections.
Pliez la carte en deux et signez-la. Placez-le dans une enveloppe. Votre carte est terminée et prête à être envoyée.