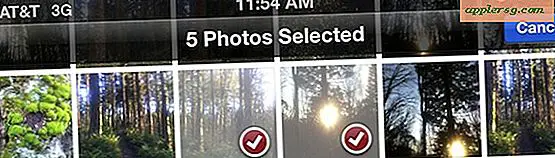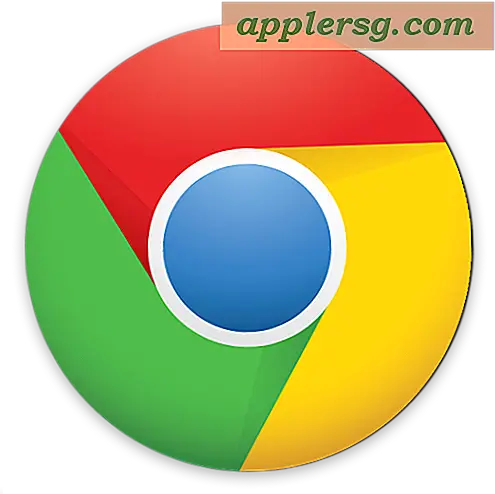Comment créer des modèles de planificateur de budget Microsoft Word
Avec Microsoft Word 2013, créez rapidement votre propre planificateur de budget avec une formule qui peut calculer vos dépenses hebdomadaires, mensuelles ou annuelles pour vous. Vous pouvez enregistrer le fichier en tant que document Word DOCX ou en tant que fichier de modèle Word DOTX que vous pouvez réviser au besoin chaque mois.
Conseils
Si vous utilisez Microsoft Excel, il existe de nombreux modèles de planificateur de budget que vous pouvez personnaliser pour votre propre usage. Au moment de la publication, aucun modèle de planificateur budgétaire Microsoft n'est disponible pour Word 2013.
Ouvrez un nouveau document Word et tapez un titre dans la première ligne, comme Planificateur budgétaire mensuel. Mettez le titre en surbrillance et faites-le ressortir en cliquant sur le bouton Domicile onglet et en sélectionnant Titre 1.

presse Entrer pour placer le curseur sous le titre. Clique le Insérer onglet, cliquez sur le Tableau icône et sélectionnez Insérer un tableau dans le menu déroulant.

Changer la Le nombre de colonnes menu à 3, vous aurez donc une colonne pour les postes de dépenses, les dépenses en cours et les dépenses prévues.
Changer la Nombre de rangées à 12 ou plus afin que vous puissiez répertorier chaque élément. Vous pouvez ajouter ou supprimer des lignes pendant que vous travaillez sur la table.

Tapez la liste de vos dépenses mensuelles dans la première colonne, en commençant par la deuxième ligne. Dans la dernière cellule, tapez le mot Le total.
Pour ajouter plus de lignes, cliquez avec le bouton droit sur une cellule, sélectionnez Insérer puis cliquez sur Insérer des lignes au-dessus ou alors Insérer des lignes ci-dessous. Pour supprimer une ligne, mettez la ligne en surbrillance en faisant glisser le curseur dessus, en cliquant avec le bouton droit et en sélectionnant Effacer. Dans la boîte de dialogue qui s'ouvre, sélectionnez Supprimer la ligne entière.
Conseils
Lorsque vous avez fini de taper dans une cellule, appuyez sur la touche Flèche vers le bas pour aller à la cellule ci-dessous.

Taper Réel dans la première cellule de la deuxième colonne. Dans les cellules ci-dessous, entrez le montant d'argent que vous avez réellement dépensé pour chaque article au cours du dernier mois. Placez le curseur dans la dernière cellule de la colonne pour que Word calcule le total.

Clique le Disposition des outils de tableau onglet, sélectionnez le Données puis cliquez sur l'icône Formule icône pour ouvrir la fenêtre Formule.

Cliquez sur d'accord accepter la valeur par défaut =SOMME(CI-DESSUS) formule. Cette formule ajoute toutes les valeurs de la colonne et présente le total avec un signe dollar.
Mises en garde
Contrairement aux feuilles de calcul Excel, les formules d'un tableau Word ne sont pas dynamiques. Si vous modifiez une valeur dans une colonne, vous devrez à nouveau saisir la formule pour recalculer le total.

Taper Prévu dans la première cellule de la troisième colonne. Dans les cellules ci-dessous, saisissez les montants cibles que vous souhaitez dépenser pour chaque article au cours du mois à venir. Dans la dernière cellule, insérez le mot de =SOMME(CI-DESSUS) formule comme vous l'avez fait au bas de la deuxième colonne.

Modifiez la mise en forme du tableau à votre guise. Vous pouvez modifier la police et la taille de la police à partir des options du ruban Accueil comme vous le feriez pour tout autre texte dans Word. Pour mettre l'accent sur les parties du budget prévu sur lesquelles vous devez travailler, vous pouvez les surligner en jaune. Pour ce faire, d'abord, Ctrl-cliquez sur chaque cellule pour la mettre en surbrillance. Clique le Conception des outils de table puis cliquez sur l'onglet Ombres icône.

Enregistrez le planificateur de budget en tant que modèle Word ou en tant que document Word en cliquant sur le bouton Déposer onglet et en sélectionnant Enregistrer sous. Si vous sélectionnez Modèle Word (*dotx) dans le Sauvegarder comme type menu, le modèle est automatiquement stocké dans le dossier Modèles Office personnalisés. Vous pouvez ensuite l'ouvrir à tout moment en sélectionnant Nouveau puis en cliquant sur le Personnel au-dessus de l'icône du modèle de document vierge.