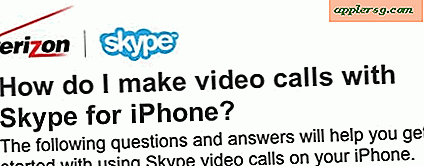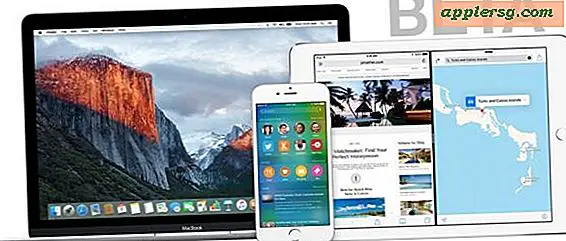Comment mettre à jour Adobe Flash dans le navigateur Chrome
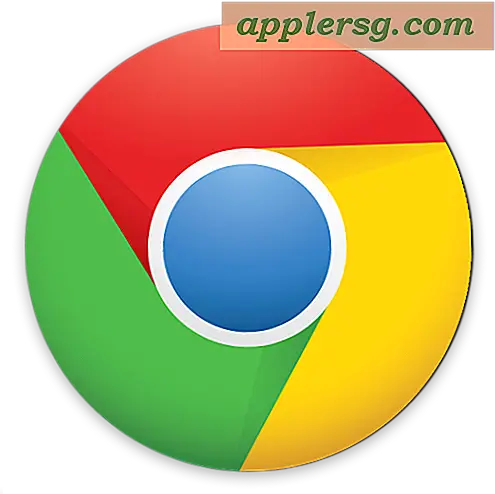
Le navigateur Web Chrome est peut-être le mieux adapté à l'exécution d'Adobe Flash car Chrome héberge le plug-in Flash Player, ce qui le rend un peu plus sécurisé. Alors que Google Chrome doit automatiquement mettre à jour le plug-in Adobe Flash lui-même lorsque l'application du navigateur est relancée, Adobe Flash Player peut parfois devenir obsolète et obliger l'utilisateur à mettre à jour manuellement le plug-in Flash.
Ce didacticiel explique comment mettre à jour manuellement Adobe Flash Player dans le navigateur Google Chrome.
Comment puis-je savoir quand mettre à jour le plugin Adobe Flash Player dans Google Chrome?
Généralement, simplement quitter et relancer Google Chrome mettra à jour le plugin Adobe Flash Player par lui-même et sans aucune reconnaissance de la part de l'utilisateur. Cependant, cela n'arrive pas toujours.
Parfois, vous pouvez voir une bannière jaune en haut de l'écran disant "Adobe Flash Player a été bloqué parce qu'il est obsolète." Ou "$ 1 a été bloqué parce qu'il est obsolète." Pour indiquer que le plugin doit être mis à jour.

Un message similaire apparaîtra dans Safari si Flash est obsolète aussi. Mais nous nous concentrons sur Chrome ici. Voyons comment résoudre ce message de plug-in obsolète dans tous les navigateurs Chrome.
Comment mettre à jour le plugin Adobe Flash Player dans Google Chrome
Cela met à jour le plugin Adobe Flash Player dans le navigateur Web Chrome, ce qui est démontré dans Mac OS, mais cela fonctionne également dans Windows.
- Dans la barre d'adresse de Google Chrome, tapez l'adresse suivante: chrome: // components / and hit return
- Localisez "Adobe Flash Player" dans la liste des composants Chrome
- Cliquez sur "Vérifier la mise à jour" sous "Adobe Flash Player" et vous verrez diverses mises à jour d'état indiquant l'état de mise à jour du composant.
- "Statut - Composant mis à jour" - cela signifie que le plugin Flash a été mis à jour avec succès à la dernière version (numéro de version indiqué correspondant)
- "Statut - Pas de mise à jour" - il n'y a pas de mise à jour disponible pour le plugin flash
- "Statut - Composant non mis à jour" - la mise à jour a échoué pour une raison ou pour une autre, ou il n'y avait pas de mise à jour disponible et donc le composant n'a pas été mis à jour
- Quittez et relancez le navigateur Google Chrome pour charger le nouveau plug-in Adobe Flash Player

Il est important que Flash Player reste à jour si vous souhaitez utiliser le plug-in Flash ou l'installer, que ce soit dans Chrome ou dans un autre navigateur Web.
Personnellement, je n'utilise que le plugin Adobe Flash dans l'environnement Chrome Sandbox, et je n'installe pas Flash (ou tout autre plugin) dans Safari. Cela permet à un utilisateur de désinstaller Flash du Mac en général tout en conservant les capacités de lecture Flash dans l'environnement en sandbox du navigateur Web Google Chrome. En pratique, cela signifie que lorsque je veux ou que je dois utiliser Flash Player pour une raison quelconque, j'utilise Chrome pour ces sites Web Flash.
Bien sûr, vous pouvez également désactiver Flash dans Chrome en particulier, mais si vous utilisez le mode "cliquer pour lire" et que vous maintenez Flash à jour, et que vous maintenez Chrome à jour, il n'est pas vraiment nécessaire d'arrêter complètement le navigateur.