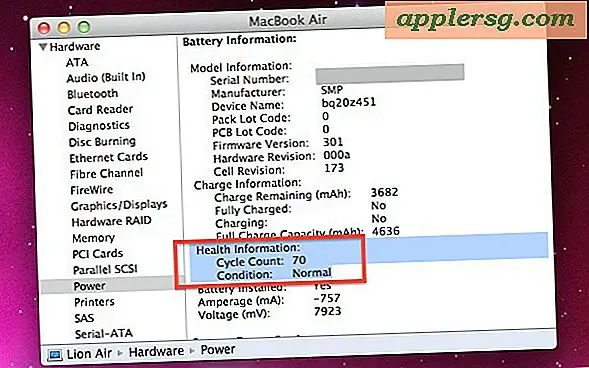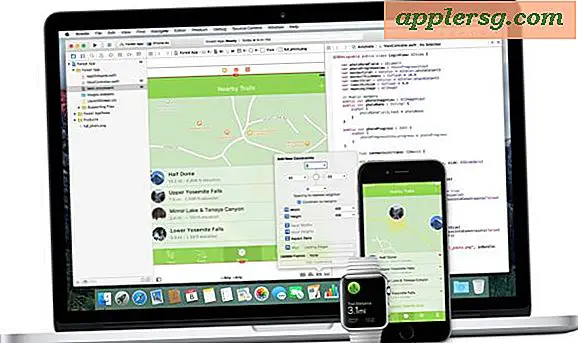Comment écraser des chansons à l'aide de Garage Band
GarageBand est le logiciel d'enregistrement et d'édition de musique de qualité commerciale d'Apple, fourni en standard avec Mac OS X Leopard et Snow Leopard, et faisant partie de la série de logiciels iLife de l'entreprise. En plus de composer de la musique originale à partir de zéro, vous pouvez utiliser ce programme pour éditer de la musique déjà existante. Par exemple, vous pouvez prendre deux fichiers de chansons ou plus et créer des « mash-up » de musique, des remixes qui combinent des éléments de plusieurs chansons.
Ouvrez GarageBand (Macintosh HD > Applications > GarageBand) et créez un nouveau projet. Si vous n'avez actuellement pas de projet actif dans GarageBand, une fenêtre de navigation devrait apparaître, avec un bouton "Nouveau projet musical". Sinon, cliquez sur "Fichier" dans la barre de menu et sélectionnez "Nouveau" dans le menu déroulant. Lorsque la fenêtre « Nouveau projet » apparaît, entrez un nom pour votre mash-up et cliquez sur « Créer ».
Créez une piste audio vierge pour chaque fichier de chanson que vous souhaitez inclure dans votre mash-up. Par exemple, si vous souhaitez fusionner deux chansons, créez deux pistes audio. Cliquez sur « Piste » dans la barre de menu en haut de votre écran et sélectionnez « Nouvelle piste » dans le menu déroulant. Lorsque le menu contextuel apparaît, sélectionnez « Instrument réel » dans la liste et cliquez sur « Créer ». Vos pistes apparaîtront sous la forme de longs espaces horizontaux empilés les uns sur les autres dans la fenêtre de travail principale.
Faites glisser vos fichiers audio sur votre écran avec votre souris, en plaçant un fichier sur chaque piste vide. Pour le moment, peu importe où ils apparaissent sur la chronologie (qui apparaît comme une règle en haut de votre fenêtre GarageBand), car vous les placerez plus tard aux emplacements appropriés.
Supprimez les parties de chaque chanson que vous ne voulez pas. Les mash-ups incorporent généralement des parties clés de différentes chansons, comme des refrains. Pour éliminer les sections indésirables, recherchez les parties que vous souhaitez enregistrer et isolez-les du reste du fichier. Par exemple, si vous souhaitez enregistrer le refrain d'une chanson en particulier et supprimer tout le reste, cliquez sur la ligne de temps au début du refrain pour placer votre curseur à cet endroit. Cliquez ensuite sur « Modifier » dans la barre de menu et sélectionnez « Split » dans le menu déroulant pour diviser le fichier en deux régions. Cliquez sur la chronologie à la fin du refrain et faites de même. Cliquez ensuite sur les régions apparaissant avant et après le refrain et cliquez sur « Supprimer » pour les supprimer. Faites cela pour chaque chanson.
Faites glisser chaque région restante à l'endroit où elle doit apparaître le long de la ligne de temps, tout en gardant chaque région sur sa piste respective. Superposez légèrement chaque région pour configurer vos transitions entre les chansons. Par exemple, vous pouvez placer le refrain de la « chanson A » à « 00:00 » sur la ligne de temps, se terminant à « 00:40 », puis placer le début de la « chanson B » à environ « 00:38 », de sorte qu'il commence juste comme la chanson précédente se termine par un léger chevauchement.
Répétez (ou "bouclez") vos régions en passant votre souris sur le bord droit de la région jusqu'à ce qu'une flèche circulaire apparaisse, puis en faisant glisser la région vers la droite avec votre souris. Pour dupliquer une région, cliquez dessus une fois pour la mettre en surbrillance, cliquez sur « Modifier » dans la barre de menu et sélectionnez « Copier » dans la barre de menu. Cliquez ensuite sur « Coller » (également sous le menu « Édition ») pour créer un doublon et faites-le glisser où vous voulez qu'il apparaisse. Cela fonctionne bien si vous souhaitez alterner entre les chansons de manière répétitive.
Lisser les enchaînements entre chaque région. Si vous passez brusquement d'une chanson à une autre, le mash-up ne semblera pas très attrayant. Pour adoucir les transitions, faites un fondu sortant de la première chanson tout en passant à la seconde. Dans la colonne de gauche de chaque piste, cliquez sur la flèche vers le bas pour accéder à votre grille de volume, qui comporte une ligne (représentant votre volume) le long du centre de la timeline. Faites glisser la ligne du centre de la grille vers le bas pour un fondu sortant (chanson A) et faites glisser la ligne du bas de la grille vers le centre pour un fondu entrant (chanson B). Faites toujours glisser la ligne en diagonale pour que vos fondus sonnent graduels et naturels.
Enregistrez votre projet. Cliquez sur "Fichier" dans la barre de menu et sélectionnez "Enregistrer". Pour exporter votre projet sous forme de fichier audio, tel qu'un MP3, cliquez sur "Partager" dans la barre de menu et sélectionnez "Envoyer le morceau vers iTunes". Votre nouvel audio se chargera dans votre bibliothèque iTunes.