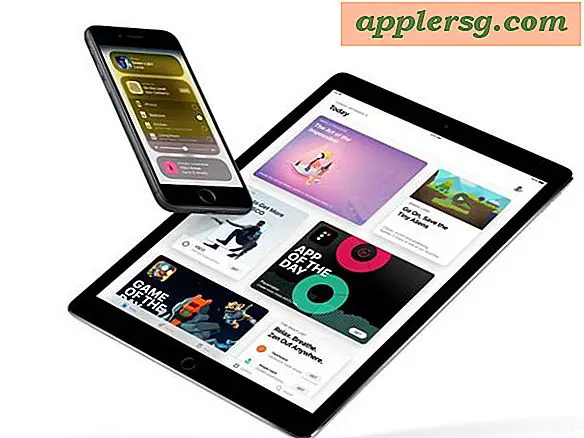Comment utiliser AirDrop sous Mac OS X
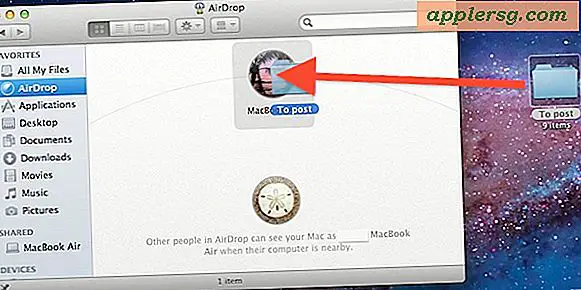
Utiliser AirDrop est le moyen le plus rapide de transférer des fichiers entre deux Mac, même s'ils ne sont pas sur le même réseau ou s'il n'y a pas de réseau Wi-Fi disponible pour se connecter. Ceci est fait en créant un réseau Ad-Hoc instantané entre les Mac, et il n'y a pratiquement aucune configuration requise.
Pour ceux qui n'ont jamais utilisé AirDrop auparavant ou qui ont rencontré des problèmes, voici comment déplacer les fichiers entre les Mac le plus facilement possible avec AirDrop .
Exigences AirDrop
- Tous les Mac doivent exécuter macOS 10.14, macOS 10.13, Mac OS 10.12, Mac OS X 10.11, 10.10, 10.7+, 10.8, 10.9 ou plus récent, et avoir un support AirDrop (voici comment activer AirDrop sur les anciens Macs non supportés ou sur Ethernet aussi )
- Les Mac doivent se trouver à portée raisonnable l'un de l'autre, mais pas nécessairement sur le même réseau
- Les deux Mac doivent ouvrir la fenêtre AirDrop avant qu'ils ne soient visibles les uns aux autres - cela semble être le principal point d'échec pour la plupart des utilisateurs qui ne peuvent pas le faire fonctionner
En supposant que vous répondez à ces exigences, vous êtes prêt à utiliser AirDrop pour copier et transférer des fichiers entre les Mac. Mettons-nous à plonger et voyons comment cela fonctionne.
Utilisation de AirDrop pour transférer des fichiers entre des ordinateurs Mac
- Ouvrez AirDrop sur les deux Mac, vous pouvez le faire à partir de n'importe quelle fenêtre du Finder en cliquant sur "AirDrop" dans la barre latérale ou en appuyant sur Commande + Maj + R de n'importe où sur le bureau Mac OS X
- Attendez quelques secondes pour que les Mac et leurs icônes apparaissent dans la liste AirDrop - tous les Mac souhaitant transférer des fichiers doivent ouvrir AirDrop pour être visibles les uns aux autres
- Faites glisser et déposez les fichiers sur le Mac vers lequel vous souhaitez envoyer les fichiers, cliquez sur le bouton "Envoyer" lorsque vous êtes invité à confirmer
- Sur le Mac destinataire, ils recevront une notification des fichiers entrants avec l'option d'accepter ou de rejeter, cliquez sur "Enregistrer" pour lancer le transfert
- Un indicateur de progression de transfert de fichier apparaît autour de l'icône de l'utilisateur du Mac, et vous pouvez voir la progression dans l'icône "Téléchargements" du Dock


Quand un transfert de fichier est terminé, vous entendrez l'effet sonore familier déclenché par OS X indiquant que le fichier est terminé.
Les fichiers AirDrop seront enregistrés dans le dossier ~ / Downloads
Où sont les fichiers AirDrop sauvegardés par défaut? Le dossier Téléchargements de l'utilisateur, ~ / Téléchargements. Tous les fichiers transférés sont stockés dans le dossier "Téléchargements" des destinataires, situé dans le répertoire personnel de l'utilisateur, mais également accessible depuis le Dock pour la plupart des utilisateurs Mac. A ce jour, il n'y a aucun moyen de changer où AirDrop enregistre les fichiers sous Mac OS X.
Dépannage d'AirDrop
En supposant que tous les Mac exécutent une version compatible d'OS X, le principal point de défaillance dans presque tous les cas de dépannage d'AirDrop est le manque de deux utilisateurs ouvrant le dossier AirDrop. C'est obligatoire pour les deux utilisateurs de se voir sur le réseau ad-hoc. Une telle erreur provoque de la frustration et les gens croient que le service ne fonctionne pas, mais c'est aussi simple à résoudre. J'ai rencontré plusieurs cas de cela directement et je suis sûr que beaucoup d'autres ont aussi, vérifiez d'abord là. Une autre considération importante est la proximité, assurez-vous que les Mac sont assez proches les uns des autres pour pouvoir se trouver correctement via AirDrop et pouvoir transférer entre eux.
Comme mentionné précédemment, vous pouvez activer AirDrop via des connexions ethernet et aussi sur des Macs non supportés, mais ils doivent toujours exécuter une version moderne du logiciel système Mac OS avec le support AirDrop, que ce soit quelque chose de plus ancien comme Lion OS, Mountain Lion, Mavericks, ou plus récent comme MacOS Mojave ou Sierra.
Pour les bricoleurs, vous pouvez également changer l'effet sonore AirDrop de ce son «pop» à quelque chose d'autre. Cela peut être une façon amusante de personnaliser un peu l'expérience, et il peut être utile de différencier le son de AirDrop sur les Mac qui se trouvent fréquemment au même endroit, bureau ou bureau.
Cela a évidemment couvert AirDrop de Mac à Mac, mais vous pouvez également traverser les plates-formes Apple OS avec AirDrop. Vous pouvez également utiliser AirDrop sur un iPhone pour copier sur un Mac ou vice versa, car la prise en charge d'iOS vers Mac OS X AirDrop est disponible dans les versions les plus récentes des logiciels système Mac OS et iOS. Si vous voulez apprendre comment AirDrop de Mac à iPhone ou iPad cliquez ici, ou vous pouvez aller dans l'autre direction et apprendre à AirDrop d'iPhone à Mac (et cette méthode fonctionne aussi bien sur iPad que sur Mac).