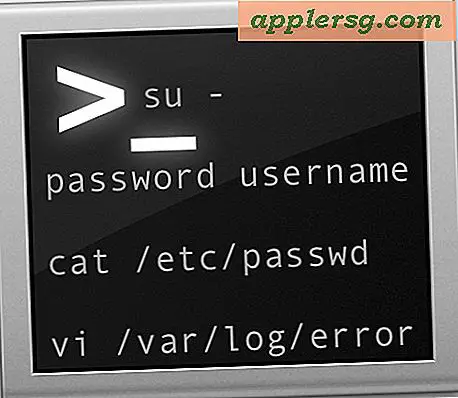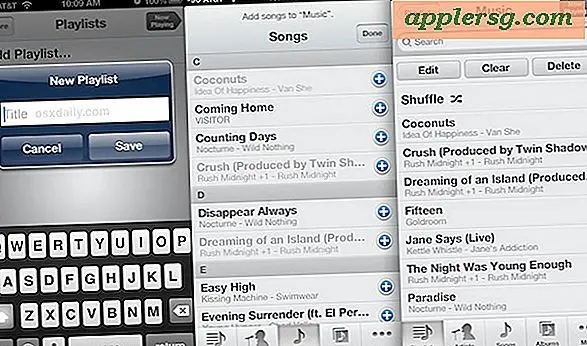Augmentez le contraste d'interface dans OS X El Capitan et Yosemite pour améliorer la convivialité

L'interface révisée dans OS X El Capitan et OS X Yosemite utilise intensément les transparences, la planéité, les espaces blancs, les polices plus petites et étroites et un contraste dramatique avec les nuances de gris neutres utilisées pour la plupart des textes et de nombreux éléments à l'écran. Combiné avec le nouveau choix de police de système de Helvetica Neue (la même police d'iOS), l'apparence générale de Yosemite est magnifiquement fantaisie sur les Macs avec écrans Retina, mais l'ensemble ne semble pas toujours aussi bien sur Mac avec des écrans normaux, où le la finesse et le manque de contraste finissent par avoir l'air flou.
Si vous trouvez que l'interface nouvellement redessinée de OS X Yosemite est difficile à lire ou à utiliser, qu'il n'y a pas de distinction entre les éléments à l'écran, ou que vous êtes simplement gêné, il y a un choix de paramètres qui améliore considérablement la facilité d'utilisation. Le résultat est un contraste grandement amélioré dans l'interface utilisateur, c'est un peu rétro System 7-ish (pour les utilisateurs Mac de longue date cela peut être une bonne chose), mais les améliorations de lisibilité et de distinction des éléments d'interface en font un effort les utilisateurs qui trouvent l'interface Yosemite difficile sinon. Comme déjà mentionné, c'est vraiment très utile pour les utilisateurs sans écran Retina puisque c'est typiquement là où Yosemite ne semble pas aussi raffiné, bien que les utilisateurs avec un Mac Retina puissent trouver que la fonctionnalité de contraste amélioré soit aussi une amélioration.
Augmentez le contraste du texte de l'écran, des éléments de l'interface utilisateur et désactivez les effets transparents
Notez qu'en augmentant le contraste, vous désactivez également les effets d'écran translucides des barres de menus et des fenêtres.
- Allez dans le menu Apple et choisissez Préférences système
- Cliquez sur "Accessibilité" et sélectionnez le panneau "Affichage" à gauche
- Cochez la case "Augmenter le contraste" (ceci réduit automatiquement les effets transparents)
- Quittez les préférences système comme d'habitude

L'effet est instantané et assez dramatique. La plupart des boutons à l'écran et des éléments de l'interface utilisateur sont soudainement entourés d'une bordure gris foncé, et la police système est transformée du gris clair difficile en une nuance de gris plus sombre avec un contraste beaucoup plus prononcé par rapport à son arrière-plan.
Voici à quoi ressemble le niveau de contraste par défaut dans le panneau de préférences Accessibilité de OS X: 
Et voici à quoi ressemble l'option "contraste accru" dans le même panneau de préférences: 
Les autres éléments de l'interface utilisateur d'OS X changent également un peu. Voici à quoi ressemblent le Finder et les barres de menus avec le paramètre de contraste par défaut:

Et voici à quoi ressemble la même image de bureau du Mac dans Yosemite après activation de l'option Contraste augmenté, notez que les polices sont plus sombres, plus nettes, que la barre de menu n'est plus transparente et que la translucidité du Finder est désactivée:

Comme mentionné, cela désactive également toutes les choses transparentes ailleurs dans les barres de menus et les fenêtres, ce qui ajoute encore à une amélioration globale dans la différenciation des éléments dans l'interface utilisateur de Yosemite. Que vous pensiez ou non que c'est plus ou moins probable dépend de votre type d'affichage, de votre vue et de vos préférences personnelles.
Pour certains utilisateurs, ces modifications de l'interface utilisateur apparemment mineures peuvent être une distraction importante, et la difficulté potentielle de lire les nouvelles polices amincies est l'une des principales raisons pour lesquelles certains utilisateurs voudraient éviter complètement la mise à niveau de Yosemite. Si vous n'êtes toujours pas satisfait de la façon dont les choses apparaissent dans OS X Yosemite après avoir utilisé les options d'accessibilité, vous pouvez toujours revenir à OS X Mavericks, même si cela peut être un peu extrême pour beaucoup.
N'oubliez pas que vous pouvez également envoyer vos commentaires sur Mac OS X directement à Apple en utilisant ce formulaire en ligne sur leur site Web.