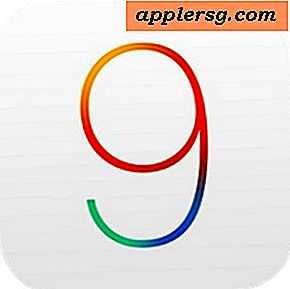Mon clavier Bluetooth ne se couple pas à mon ordinateur
Alors que certains claviers se connectent à un ordinateur via un port USB ou une connexion à broche, d'autres claviers se connectent sans fil via la connexion Bluetooth de l'ordinateur. Bluetooth est une technologie sans fil qui permet aux appareils capables de se « jumeler » avec d'autres appareils et d'interagir les uns avec les autres. Alors que les connexions Bluetooth se connectent généralement immédiatement sans aucun problème, les connexions matérielles aux appareils dépourvus de logiciel intégré (tels qu'un clavier) peuvent ne pas se connecter correctement de temps en temps.
Étape 1

Vérifiez que la fonction Bluetooth de votre ordinateur est activée. Sur les PC Windows, faites un clic droit sur la petite icône "Bluetooth" en bas à droite de l'écran. Sélectionnez « Activer Bluetooth » ou « Activer Bluetooth ». Vous devrez peut-être cliquer une fois sur l'icône « flèche » pour afficher toutes les icônes actives. Sur les Mac, localisez l'icône "Bluetooth" en haut à droite. Cliquez dessus une fois et sélectionnez "Activer Bluetooth". Attendez quelques secondes que le clavier soit détecté. Si ce n'est pas le cas, passez à l'étape 2.
Étape 2
Vérifiez que le Bluetooth est activé pour le clavier. Le clavier peut avoir une touche ou un bouton Bluetooth réel. Selon la marque du clavier, la touche ou le bouton peut se trouver en haut et au-dessus des touches ou à l'arrière ou sur les côtés du clavier. Certains claviers ont un « voyant d'état Bluetooth » bleu qui indique si Bluetooth est activé ou désactivé. Passez à l'étape 3 si le problème n'est toujours pas résolu.
Étape 3
Supprimez le clavier « périphérique » de la liste des périphériques Bluetooth de votre ordinateur : faites un clic droit sur l'icône Bluetooth sur laquelle vous avez cliqué à l'étape 1. Sélectionnez « Paramètres ou préférences Bluetooth ». Cliquez une fois sur le « clavier » dans la liste et cliquez sur « Supprimer » ou sur le bouton « moins » près de la liste.
Le Bluetooth doit être activé pendant cette opération. Attendez quelques minutes avant de cliquer sur "Ajouter des appareils" ou "Rechercher des appareils". Autorisez l'ordinateur à rechercher le clavier. Cliquez sur le "nom du clavier" dans la liste affichée. Si vous y êtes invité, ajoutez l'appareil à la liste et cliquez sur "OK" ou "Enregistrer". Si le clavier n'est toujours pas reconnu, passez à l'étape 4.
Réinstallez les pilotes sur le CD fourni avec le clavier - si le clavier était fourni avec ce CD. Sinon, redémarrez l'ordinateur. Une fois celui-ci redémarré, appuyez sur le bouton "Bluetooth" du clavier pour rétablir la connexion.