Accélérer l'application de messagerie sur les anciens Mac en désactivant les aperçus des pièces jointes
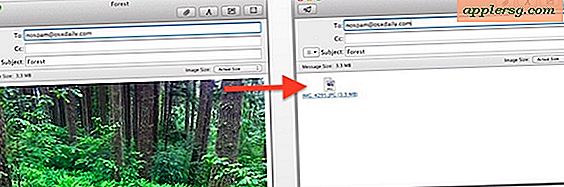
Chaque fois qu'une image ou un fichier PDF est joint à un e-mail dans l'application Mac OS X Mail, un aperçu de cette image ou de ce document vous est présenté. De même, si quelqu'un vous envoie des e-mails, ces images sont ensuite dessinées à l'écran dans cet e-mail sous forme d'aperçus.
Bien que ce soit une fonctionnalité géniale pour la plupart d'entre nous, dessiner ces graphiques en ligne peut être très lent sur des Mac plus anciens avec moins de ressources système et avec l'aide d'une commande par défaut, vous pouvez désactiver ces prévisualisations et accélérer les performances de Mail. .app un peu.
Désactivation des aperçus des pièces jointes d'images dans Mac OS X Mail
Voici comment désactiver les prévisualisations de pièces jointes dans l'application Mac Mail:
- Quitter l'application Mail
- Lancez Terminal, dans Launchpad ou / Applications / Utilities /, et entrez la chaîne de commande suivante:
- Relancer Mail pour que les modifications prennent effet
defaults write com.apple.mail DisableInlineAttachmentViewing 1
Mise à jour: certains utilisateurs ont signalé des problèmes avec la commande par défaut d'origine, essayez cette variante si cela n'a pas fonctionné pour vous (Merci Ken & Elwira!):
defaults write com.apple.mail DisableInlineAttachmentViewing -bool true
L'ouverture d'un message électronique avec des pièces jointes affichera simplement une vignette générale indiquant le type de fichier, ainsi que le nom du fichier, comme s'il se trouvait dans le Finder.

Vous pouvez double-cliquer sur ces icônes ou vignettes pour ouvrir l'image dans Aperçu, ou vous pouvez utiliser le glisser-déposer pour enregistrer l'image quelque part dans le système de fichiers ou sur le bureau.
Augmentation des performances limitée aux Mac avec moins de ressources
Bien que cela ne devrait pas être nécessaire pour la plupart des utilisateurs à des fins de vitesse, il fait sans aucun doute une différence sur les Mac qui ont moins de ressources disponibles. Par exemple, nous avons testé avoir les aperçus d'image désactivés sur un ancien modèle de base MacBook Air (2010) avec 2 Go de RAM et un processeur Core 2 Duo 1, 4 GHz, et cela a fait une différence significative dans les performances de l'application Mail lors de l'envoi et de la réception plusieurs grandes photos en haute résolution vers et depuis un iPhone, en particulier lorsque l'application Mail était ouverte en même temps que plusieurs autres applications. La raison est assez simple, Mail n'a plus besoin de dessiner des aperçus d'image et de redimensionner chacun des graphiques à afficher sur l'écran, utilisant ainsi moins de RAM et exigeant moins d'utilisation du processeur pour simplement envoyer et recevoir ces messages.
Les améliorations de vitesse seront probablement encore plus prononcées sur les Mac plus anciens avec moins de ressources, ou les Mac plus anciens qui sont fréquemment dans des situations plus exigeantes. Dans les tests, la différence peut être assez profonde pour que je l'ajoute à la liste des choses à faire lorsque j'essaie d'accélérer les performances des anciens Mac, en particulier pour ceux qui se plaignent des performances de Mail lui-même.
Il convient de noter qu'il n'y avait pratiquement aucune différence de performance pour l'application Mail fonctionnant sur un nouveau modèle MacBook Air ou MacBook Pro, mais ces machines ont beaucoup de matériel pour retravailler des photos 8MP à la volée, que ce soit dans l'application Mail ou ailleurs. Il serait peut-être plus simple de dire ceci: si votre Mac est lent et lent lors de la gestion des images, documents, photos ou tout autre type de pièce jointe dans l'application OS X Mail, essayez cette astuce. Si vous n'avez rien à redire, ne vous embêtez pas car ce n'est probablement pas nécessaire.
Comment afficher les aperçus d'image dans Mail encore (par défaut) sur Mac Mail
Pour revenir au comportement par défaut de Mail:
- Quittez Mail, puis relancez Terminal et entrez la commande par défaut suivante:
- Relancer Mail pour revenir aux aperçus d'image par défaut
defaults write com.apple.mail DisableInlineAttachmentViewing 0
Mise à jour: certains utilisateurs ont signalé des problèmes avec la commande par défaut d'origine, essayez ceci si vous rencontrez des problèmes:
defaults write com.apple.mail DisableInlineAttachmentViewing -bool false
Le même e-mail que ci-dessus est de nouveau affiché, cette fois avec l'aperçu de l'image dessiné dans la fenêtre du message comme paramètre par défaut:

Dirige-toi vers MacWorld pour la base de cette idée en indiquant une commande par défaut similaire.



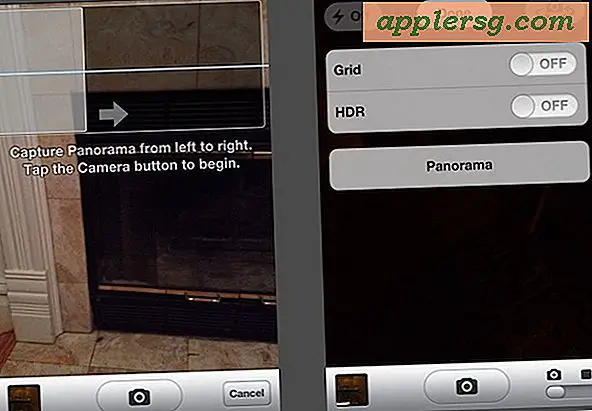





![Apple lance des publicités télévisées tirées sur l'iPhone 6 montrant les capacités de la caméra [Vidéos]](http://applersg.com/img/iphone/415/apple-runs-shot-iphone-6-tv-commercials-showing-off-camera-abilities.jpg)


