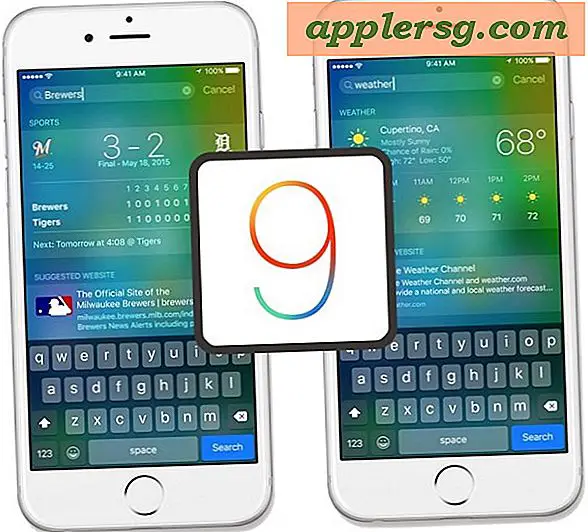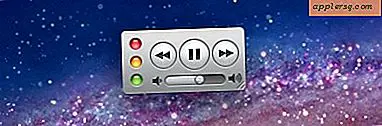Tutoriel Teradata SQL Assistant (11 étapes)
Teradata SQL Assistant est un utilitaire client basé sur la technologie Open Database Connectivity (ODBC). Il fournit un rédacteur de requête pour envoyer des commandes SQL à la base de données, crée des rapports, exporte et importe des données entre une base de données compatible ODBC et des outils ou des feuilles de calcul, conserve l'historique et fournit un explorateur de base de données visuel pour afficher les objets de la base de données. Il a deux éditions, à savoir, Teradata SQL Assistant pour Microsoft Windows et Teradata SQL Assistant Web Edition. Alors que la différence entre les deux éditions concerne principalement la connectivité, ce didacticiel se concentrera sur l'édition Windows.
Étape 1
Installez le pilote ODBC pour votre source de données SGBDR sur le PC serveur. Le pilote provient du fournisseur du SGBDR dans le package d'installation. Consultez également le « Guide d'installation des outils et utilitaires Teradata pour Microsoft Windows » sur la page Web dans Références.
Étape 2
Cliquez sur le menu "Démarrer" de Windows, sélectionnez "Programmes" et "Teradata SQL Assistant".
Étape 3
Sélectionnez "Outils", puis "Définir la source de données" dans l'assistant SQL Teradata que vous avez lancé à l'étape 1.
Étape 4
Choisissez le type de source de données que vous souhaitez créer : Utilisateur, Système ou Fichier DSN. Cliquez sur "Ajouter" puis sur "OK". Dans la boîte de dialogue "Créer une nouvelle source de données", sélectionnez le pilote approprié répertorié sous "Nom" et cliquez sur "Terminer". Vous avez sélectionné un pilote pour votre SGBDR. Une boîte de dialogue apparaît.
Étape 5
Dans la boîte de dialogue, saisissez un nom et une description pour cette source de données. Saisissez l'adresse IP ou le nom du serveur sur lequel réside votre SGBDR, le nom d'utilisateur et le mot de passe. Si vous n'avez pas coché "Utiliser la sécurité intégrée", sélectionnez un mécanisme de sécurité dans la liste déroulante. Si la liste est vide, consultez l'administrateur de la base de données (DBA). Entrez une valeur pour "Paramètre" comme mot de passe pour le mécanisme de sécurité. Ajoutez éventuellement des valeurs pour « Base de données par défaut » et « Chaîne de compte ». La chaîne de compte est le compte (connexion au serveur de base de données) que l'administrateur de base de données a attribué au nom d'utilisateur lors de la création du nom d'utilisateur. Cliquez deux fois sur "OK" pour fermer les boîtes de dialogue. Teradata SQL Assistant est prêt à être utilisé.
Étape 6
Pour vous connecter à une source de données, dans la fenêtre principale de Teradata SQL Assistant, sélectionnez « Outils » et « Connecter ». Cliquez sur l'icône de la barre d'outils pour sélectionner la source de données et cliquez sur "OK". Dans la boîte de dialogue, sélectionnez "Utiliser la sécurité intégrée", saisissez le mécanisme et le paramètre, ou saisissez le nom d'utilisateur et le mot de passe. Saisissez éventuellement une base de données par défaut ou une chaîne de compte. Cliquez sur OK."
Étape 7
Naviguez dans les différents volets de la fenêtre principale de Teradata SQL Assistant. Vous verrez la fenêtre Requête, la fenêtre Answerset (résultats), une fenêtre Historique et une fenêtre pour l'Explorateur de bases de données où vous pouvez développer l'arborescence et afficher tous les objets de la base de données dans une liste hiérarchique.
Étape 8
Sélectionnez "Insérer" ou "Supprimer" dans la liste de commandes principale et cliquez avec le bouton droit sur l'objet du menu contextuel pour ajouter ou supprimer une base de données, une table, une vue ou une colonne.
Étape 9
Pour coller les noms d'objets de base de données dans le code SQL de la fenêtre de requête active, sélectionnez l'objet dans la fenêtre Explorateur de bases de données, cliquez avec le bouton droit et sélectionnez "Coller rapidement" dans le menu contextuel. L'option du menu contextuel "Parcourir" copie la liste complète des colonnes de la table ou de la vue sélectionnée, pour l'ajouter à une simple instruction de sélection telle que "sélectionner
Étape 10
Pour répertorier toutes les tables d'une base de données ou les colonnes d'une table, sélectionnez "Outils" et "Liste des tables" ou "Liste des colonnes", respectivement. Entrez le nom de la base de données et le nom de la table ou de la vue souhaités. Cliquez sur OK."
Pour vous déconnecter de votre source de données, sélectionnez "Outils" dans la fenêtre principale et "Déconnecter".