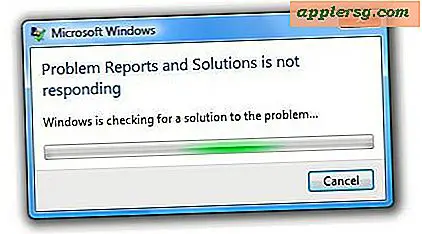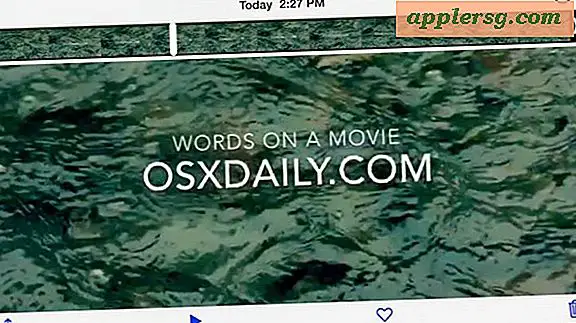Utiliser une fenêtre Zoom sous Mac OS X

Une autre option lors de l'activation du zoom dans OS X Lion et d'autres versions plus récentes de Mac OS X consiste à utiliser une fenêtre de zoom flottant plus petite, plutôt que de zoomer sur l'intégralité de l'écran. Cela vous permet de zoomer dans les éléments de l'écran en utilisant une petite fenêtre de zoom qui plane sur les éléments de l'écran, un peu comme une loupe virtuelle.
C'est une fonctionnalité d'accessibilité mais elle est utile pour de nombreux utilisateurs de Mac. En outre, certains utilisateurs peuvent préférer ceci à l'agrandissement en plein écran offert dans l'astuce de zoom plus large, nous allons vous montrer comment activer cette fonctionnalité dans Mac OS et Mac OS X.
Comment utiliser la fenêtre Zoom sur Mac
Voici comment activer la fenêtre de zoom planant dans Mac OS X :
- Ouvrez "Préférences Système" dans le menu "Pomme" et cliquez sur "Accessibilité" (notez que les versions antérieures d'OS X listeront ceci comme un panneau de préférences "Accès universel")
- Cliquez sur la section "Zoom" (encore une fois, les versions précédentes l'afficheront comme un onglet "Seeing", puis choisissez "Zoom")
- Mac OS 10.12 +, Mac OS X 10.9 et plus récent: Cochez la case "Utiliser le geste de défilement avec les touches de modification pour zoomer", puis dans le menu "Zoom Style", sélectionnez "Picture-in-Picture"
- OS X 10.8 et avant: Choisissez le bouton "On", puis cliquez sur la case à côté de "Zoom avant la fenêtre"
Voici à quoi ressemblent les options d'image dans l'image et de zoom dans les dernières versions de Mac OS X, notamment macOS 10.12, 10.11, OS X 10.9 et OS X 10.10:

Cette petite boîte de zoom apparaît à l'écran dans une petite fenêtre flottante rectangulaire qui fait un zoom sur les éléments sur lesquels elle survole.
Pour ceux qui ont des versions plus anciennes du logiciel système Mac OS, voici à quoi ressemble ce paramètre de boîte de zoom dans OS X 10.8 et versions antérieures:

Le raccourci de zoom par défaut est Contrôle + Défilement, mais ceci et d'autres aspects peuvent être ajustés en cliquant sur le bouton "Options" sous la section Zoom du panneau Accès universel.
Pensez-y comme une loupe virtuelle, similaire à ce qui est dans le Preview.app mais pour tout ce qui apparaît à l'écran.