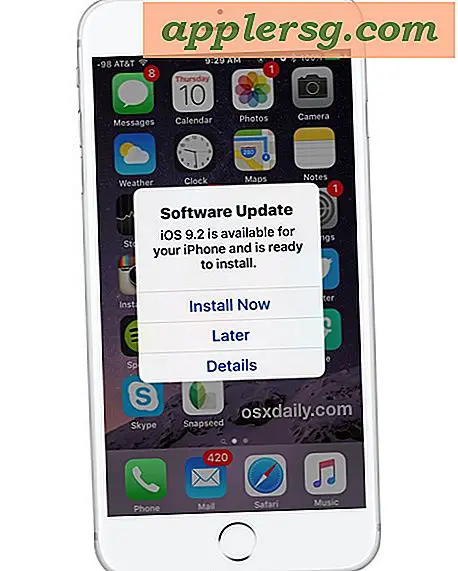Obtenez plus d'espace d'écran utilisable sur un MacBook Pro Retina en ajustant la résolution

Le MacBook Pro avec écran Retina prend un affichage ultra-haute résolution et redimensionne les éléments à l'écran pour doubler le nombre de pixels, fournissant des images et du texte ultra nets sur l'écran. Bien que les paramètres de résolution par défaut soient indéniablement magnifiques, vous pouvez également ajuster manuellement la résolution de l'écran pour afficher plus d'espace à l'écran, en ajoutant à l'espace de travail disponible sur l'écran ou sur le bureau. .
Chaque modèle Retina MacBook Pro offre ces paramètres d'affichage, bien que la taille du panneau d'affichage détermine en fin de compte le nombre d'options que vous obtiendrez, avec l'écran 15 "plus grand ayant une sélection supplémentaire disponible que le modèle 13".
Changer la résolution Retina pour plus d'espace ou plus de texte
- Ouvrez les Préférences Système dans le menu Apple et choisissez "Afficher".
- Aller à l'onglet "Affichage" et à côté de "Résolution:" choisissez le bouton radio "Mise à l'échelle" pour révéler des options de résolution supplémentaires, y compris les suivantes sur un 15 ":
- "Plus d'espace" est l'équivalent de 1920 × 1200
- Le 4ème est 1680 × 1050 - une excellente alternative si vous cherchez plus d'espace à l'écran sans être trop petit
- "Best (Retina)", le paramètre par défaut est 1440 × 900
- 2ème sur 1280 × 800
- "Plus grand texte" est 1024 × 640
- Choisissez l'une des autres options de résolution et fermez les préférences système
Les options vers "Plus d'espace" sont les plus utiles si vous avez l'impression que votre écran est à l'étroit, ce qui permet d'afficher plus de fenêtres, d'applications et de contenu sur l'écran.

Les résolutions ci-dessus sont pour les modèles Retina 15 ", où les résolutions mises à l'échelle prises en charge sont 1920 × 1200, 1680 × 1050, 1440 × 900, 1280 × 800 et 1024 × 640. Pour les modèles Retina avec un affichage 13 ", les résolutions mises à l'échelle prises en charge sont 1680 × 1050, 1440 × 900, 1280 × 800 et 1024 × 640.
Vous pouvez maintenir la touche "Option" en cliquant sur "Mise à l'échelle" pour voir toutes les options disponibles.

Pour la plupart des utilisateurs, le réglage par défaut ou un paramètre "Plus d'espace" est généralement la meilleure option. Les autres paramètres «Plus d'espace» fournissent des tonnes d'écrans utilisables, mais peuvent rendre les choses petites et difficiles à lire, tandis que les options «Plus grand texte» peuvent réduire l'espace de l'écran au point où les choses se sentent à l'étroit. texte net
Vous remarquerez qu'une fois que vous avez modifié les résolutions de "Meilleur affichage Retina" à "Mis à l'échelle", un petit message apparaît sous les options de résolution indiquant que le message "Utiliser une résolution échelonnée peut affecter les performances". Cela est peut-être vrai pour les jeux graphiques intensifs et l'activité de la GPU, mais est totalement invisible pour la plupart des utilisations, en particulier pour ce que la plupart des utilisateurs font sur leurs Macs. Cela dit, si vous avez l'intention de faire quelque chose d'incroyablement gourmande en GPU, vous ne voudrez pas utiliser une résolution "à l'échelle" au cours de cette tâche, sinon vous souffrirez inutilement un coup de performance.
La modification de la résolution d'affichage intégrée d'un Mac n'a aucun impact sur les écrans externes, qui doivent être définis séparément via le panneau de préférences Affichages qui apparaît sur leur propre écran. Ceux-ci doivent apparaître par défaut dans le panneau Préférences du système, bien que vous puissiez avoir besoin de détecter vous-même les affichages connectés via une option de bascule cachée dans les paramètres d'affichage. Les affichages externes doivent automatiquement s'exécuter en résolution native par défaut, sauf si une autre résolution a été spécifiée.
Super taille avec des résolutions Native Retina
Bien que ce ne soit pas officiellement supporté, les utilisateurs de Retina Mac peuvent accéder à de très grandes quantités d'écrans à l'aide d'utilitaires tiers gratuits pour débloquer les résolutions d'affichage natives, ce qui fait 2880 × 1800 pixels sur le modèle 15 ". Soyez prévenu cependant, que courir à une telle résolution rend le texte et les éléments à l'écran extrêmement petits, le rendant peu pratique pour la plupart des utilisateurs. Néanmoins, c'est toujours une option intéressante à avoir.



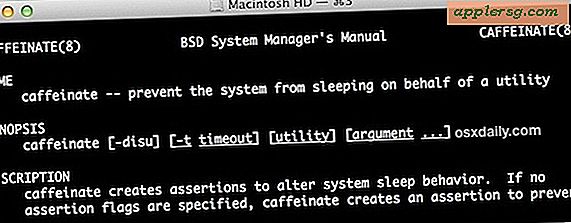
![Mise à jour iOS 9.3 disponible en téléchargement [Liens directs IPSW]](http://applersg.com/img/ipad/273/ios-9-3-update-available-download.jpg)