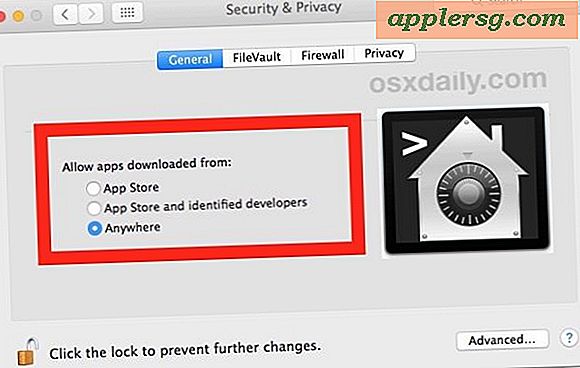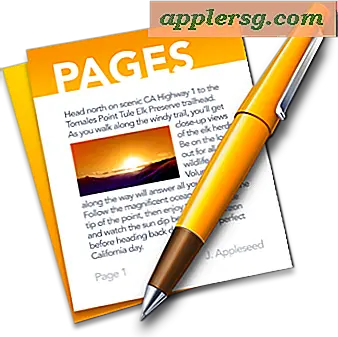Comment jouer à un jeu en mode fenêtré
Idéalement, chaque jeu informatique comprendrait un basculement facile entre les modes fenêtré et plein écran, permettant de jouer à côté d'une fenêtre de navigateur Web ou de garder votre souris libre pour atteindre un deuxième moniteur. En réalité, de nombreux jeux ne disposent pas de cette option de base dans le menu des paramètres, mais certains fournissent la fonctionnalité via une option de ligne de commande ou un fichier de configuration. Pour les jeux qui refusent obstinément toutes les autres méthodes, essayez l'un des quelques utilitaires externes conçus pour modifier le fonctionnement des jeux.
Options en jeu
Avant de recourir à des mesures plus compliquées, vérifiez les paramètres d'un jeu pour une bascule "Mode fenêtré" ou "Plein écran". Dans les jeux avec de nombreuses options, vous pouvez trouver cette option dans une catégorie telle que "Paramètres graphiques" ou "Paramètres vidéo", ou à côté de l'option de résolution dans le lanceur du jeu. Si vous ne trouvez pas d'option, essayez d'appuyer sur "Alt-Entrée", un raccourci courant pour changer de mode d'écran. Certains jeux proposent également "Fenêtre sans bordure" ou "Plein écran (fenêtre)", qui ressemble au mode plein écran mais permet à d'autres fenêtres au-dessus du jeu - appuyez sur "Windows-D" pour passer à votre bureau ou "Alt-Tab" pour vous déplacer entre les programmes ouverts.
Options de ligne de commande
Les options de ligne de commande appliquent les paramètres à un jeu dès son ouverture, et certains jeux offrent une option pour le mode fenêtré via cette méthode. Pour modifier les paramètres d'un jeu, faites un clic droit sur son raccourci et cliquez sur "Propriétés". Tapez une option après la fin du texte dans la ligne "Cible". Les options disponibles diffèrent selon le jeu, mais beaucoup, telles que "Diablo II" et "SimCity" de 2013, proposent un mode fenêtré avec "-w" sans les guillemets. Une autre option à essayer est "-window". Pour les jeux sur Steam, faites un clic droit sur le titre du jeu, choisissez "Propriétés" et appuyez sur "Définir les options de lancement". Les jeux de moteur source, tels que "Half-Life 2", utilisent l'option "-sw". Si un jeu ne reconnaît pas une option de ligne de commande, il l'ignore, il est donc sûr de tester cette méthode par essais et erreurs.
Options du fichier de configuration
Certains jeux fournissent des paramètres supplémentaires via un fichier de configuration trouvé dans le répertoire du jeu, que vous pouvez modifier dans le Bloc-notes. Ces paramètres et la syntaxe du fichier diffèrent d'un jeu à l'autre, vous devrez donc soit expérimenter, soit rechercher un guide adapté à un jeu particulier pour savoir quelles options vous pouvez modifier. Par exemple, les jeux qui fonctionnent via DOSBox -- y compris une grande partie du catalogue de GOG -- utilisent le fichier de configuration Dosbox.conf. À l'intérieur, modifiez la ligne "fullscreen = true" en "fullscreen = false" pour exécuter en mode fenêtré. Si vous ne voyez pas du tout de ligne "plein écran", ajoutez-la dans la section "[sdl]".
Outils tiers
Si votre jeu ne s'exécute pas dans une fenêtre d'une autre manière, un outil tiers peut être en mesure de forcer un mode fenêtré. Plusieurs programmes incluent cette fonctionnalité, donc si l'un ne fonctionne pas, essayez-en un autre (liens dans les ressources). Notez que ces options peuvent réduire les performances et que les jeux en ligne peuvent les détecter comme des tricheurs. Dans DxWnd, cliquez sur "Ajouter" dans le menu Edition, choisissez un jeu avec la case "Cible" et cochez "Exécuter dans la fenêtre". Choisissez le jeu dans la liste DxWnd et cliquez sur "Exécuter" dans le menu Edition. Si vous utilisez 3D-Analyze, appuyez sur "Sélectionner" pour choisir un jeu, cochez "Forcer le mode fenêtré" et appuyez sur "Exécuter". Pour utiliser D3DWindower, cliquez sur l'icône "+" pour choisir un jeu. Sélectionnez-le et cliquez sur l'icône d'engrenage. Cochez "Utiliser le mode fenêtré" et entrez l'emplacement de "D3dHook.dll" - inclus avec l'utilitaire - dans le champ "DLL". Cliquez sur "OK" et appuyez sur l'icône de l'ordinateur pour lancer le jeu. Si vous rencontrez des problèmes avec D3DWindower, essayez de l'exécuter en tant qu'administrateur.