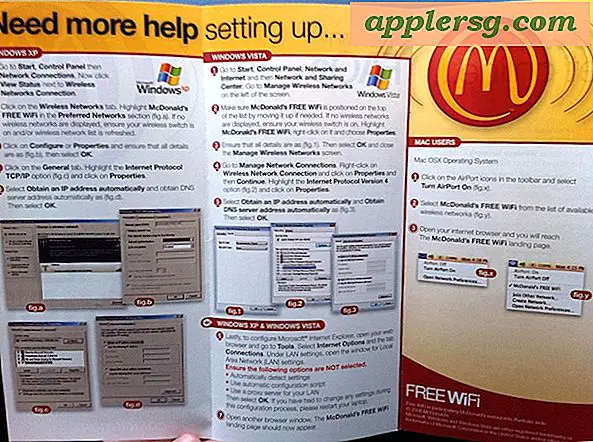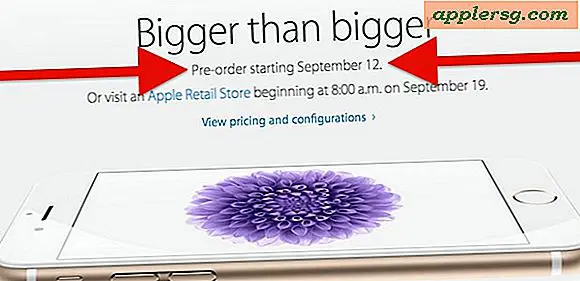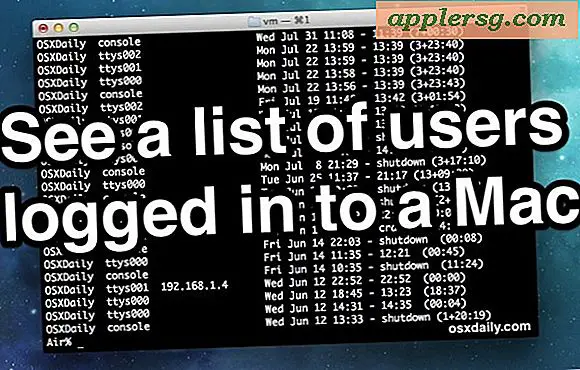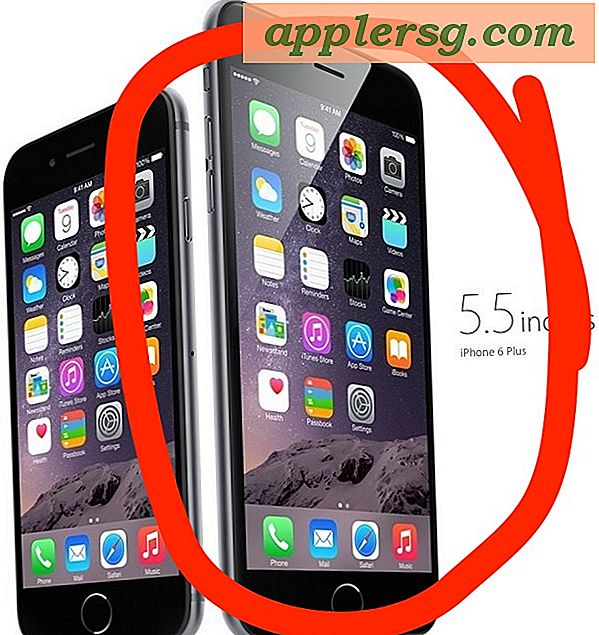Comment utiliser un clavier PC Windows sur Mac en remappant les touches de commande et d'option

Les Mac peuvent utiliser presque tous les claviers conçus pour Windows, qu'ils soient USB ou Bluetooth, mais vous remarquerez peut-être que la disposition de certaines touches de modification est différente sur un clavier Mac de la disposition d'un clavier Windows. Plus précisément, les touches WINDOWS et ALT d'un clavier Windows sont commutées par rapport à la disposition du clavier Mac des touches OPTION / ALT et COMMAND. Cela peut conduire à des raccourcis clavier erronés ou à d'autres comportements inattendus lors de l'utilisation d'un clavier PC avec un Mac.
Une solution simple à ce problème consiste à remapper la touche Windows et ALT et les touches de commande et d'option / alt sur le clavier du PC Windows connecté au Mac, afin que les dispositions du clavier imitent les attentes basées sur la disposition standard des touches de modification d'Apple. que ce qu'il dit sur le clavier du PC. Pour la plupart des utilisateurs Mac qui connectent un clavier PC à leur Mac, cela améliore considérablement leur expérience de frappe lors de l'utilisation d'un clavier PC.
Utilisation d'un clavier PC Windows sur Mac avec touches Windows et ALT remappées
Cette astuce fonctionne de la même manière avec tous les claviers Windows et PC avec la disposition des touches CTRL / Windows / ALT standard, et toutes les versions de Mac OS:
- Connectez le clavier du PC Windows au Mac comme d'habitude, soit par USB ou Bluetooth
- Déroulez le menu Pomme et choisissez "Préférences Système"
- Cliquez sur "Clavier"
- Choisissez l'onglet "Clavier", puis cliquez sur le bouton "Modifier les clés" dans le coin inférieur droit du panneau de préférences
- Choisissez le clavier du PC dans le menu déroulant "Select Keyboard" en haut de l'écran des touches de modification pour vous assurer que vous modifiez le bon clavier connecté au Mac.
- Cliquez sur la liste déroulante à côté de "OPTION Key" et sélectionnez "Command"
- Cliquez sur la liste déroulante à côté de "COMMAND Key" et sélectionnez "Option"
- Cliquez sur "OK" et testez les nouvelles touches du clavier remappées *


Une fois terminé, vous aurez une nouvelle disposition numérique des touches du clavier PC Windows lorsqu'il est utilisé sur le Mac:
- La clé WINDOWS devient la touche ALT / OPTION sur Mac OS
- La touche ALT devient la touche COMMAND sur Mac OS
* NOTE : Certains claviers PC ont aussi les touches "CNTRL" et "ALT" commutées, par rapport à une disposition de touches Mac standard. Le cas échéant, allez-y et changez-les avec la même astuce de clé de modification décrite ci-dessus.
Un moyen simple de confirmer que les touches de modification du clavier sont activées est d'émettre un raccourci clavier, comme une capture d'écran (Command Shift 3) ou une commande Close Window (Commande + W). Cela devrait fonctionner comme vous le souhaitez en fonction de la disposition du clavier Mac.
Évidemment, cela ne va pas changer l'apparence réelle du clavier physique, donc vous devrez vous habituer à l'apparence des touches en disant une chose, mais en faisant quelque chose d'autre. Mais si vous êtes surtout un dactylographe et ne regardez jamais vos mains lorsque vous tapez, cela ne devrait pas être un problème.
Essentiellement, vous inversez les touches Windows et ALT du clavier du PC Windows (qui deviennent les touches Commande et Option / ALT lorsque vous êtes connecté au Mac), ce qui les met en ligne avec la disposition par défaut du clavier Mac et Apple de ces boutons. Ainsi, la touche Windows du clavier Windows PC devient la nouvelle touche ALT / OPTION sur le Mac, et la touche ALT du clavier PC Windows devient la nouvelle touche COMMAND sur le Mac, exactement comme sur un clavier Apple.
Par exemple, voici un clavier PC Windows avec une disposition de touches de modification différente de celle du clavier Apple:

Et voici un clavier Apple avec une disposition des touches de modification différente de celle du clavier du PC Windows:

Ainsi, vous pouvez voir pourquoi changer le comportement de la touche de modification lorsque le clavier du PC est connecté au Mac peut être utile.
Cette astuce devrait être particulièrement utile pour les utilisateurs de Mac qui ont un clavier de PC préféré, ou préfèrent un clavier de PC Windows particulier pour une raison ou une autre. Et oui, cette astuce fonctionne de la même manière quel que soit le clavier PC Windows connecté au Mac, et quel que soit le système d'exploitation Mac ou le Mac lui-même. Vous pouvez changer les touches de modification dans n'importe quelle version et avec n'importe quel clavier de cette façon.
D'ailleurs si vous arrivez au Mac à partir du monde de Windows, ce qui est peut-être pourquoi vous avez un clavier PC Windows utilisé sur un Mac en premier lieu, vous apprécierez probablement apprendre les équivalents bouton Home et END sur un Clavier Mac, ce que l'équivalent du bouton Imprimer écran est sur un Mac, potentiellement utiliser la touche Suppr comme une DEL avancée sur un Mac, ou découvrir comment utiliser Page Up et Page Down sur un clavier Mac, et comprendre quoi et où l'OPTION ou La touche ALT est sur un Mac aussi.
Donc, essayez ceci si vous avez un clavier Windows que vous voulez utiliser avec un Mac, ou si vous voulez essayer un clavier PC externe sur un Mac alors allez-y et ne soyez pas timide, car il suffit d'échanger ces deux touches de modification remédier à l'un des plus grands ennuis lorsque vous utilisez un clavier PC Windows sur un Mac.
Si vous avez d'autres conseils utiles pour utiliser un clavier Windows ou PC sur un Mac, partagez-les avec nous dans les commentaires ci-dessous!